Hints and tips for connecting problematic devices to eduroam
Written by Pranay Pancholi, Loughborough University April 2013
With the increase in numbers of mobile devices owned by student, staff and visitor members used on academic networks, a number of common issues with different devices have been identified. This document provides some practical advice on connecting more problematic devices to a wireless network.
These hints and tips are designed to be supplemented with additional local organisation specific information. For configuring devices you should consult your institution’s IT Support for further documentation and for obtaining correct certificates.
Blackberry:
- Users should follow instructions on Blackberry website for PEAP configuration:
http://docs.blackberry.com/en/admin/deliverables/12082/Configuring_PEAP_authentication_602747_11.jsp
- “Wi-Fi User Name” is the user’s home institution username.
- “Wi-Fi User Password” is the user’s home institution password.
- Users should install the Certificate authority available from your institution’s wireless technical pages.
- To install the Certificate Authority, Blackberry users should use the Blackberry Desktop Manager Software. Instructions are available on the Blackberry website: http://docs.blackberry.com/en/admin/deliverables/12082/Configuring_PEAP_authentication_602747_11.jsp
Android:
- Automatic configuration tool services such as XpressConnect will not work for Android 2.2 and earlier. Android 2.2 users must configure manually.
- In any instance users should try to configure using automatic configuration tools in the first instance. Users should make sure they have installed the latest version of the application from the Google Play store.
- If automatic configuration software does not work on your device you can forget the eduroam network and configure manually.
- Android 4.2 Jelly Bean can support multiple users on one single device. Each user has an individual set of network login credentials. Therefore if additional users are created on the device they will need to repeat the configuration steps below in order to gain access to eduroam.
Configuring eduroam for Android:
- Users should delete any existing profiles for eduroam:
1. On your Android device select Settings.

2. Select Wi-Fi. Here you will see a list of available Wi-Fi networks.

3. From the list of networks available select and hold eduroam and choose Forget network.

- Users should import institutions Network Certification Authority Certificate (CA).
1. Using a 3G connection from your device access your institutions wireless configuration setup page and download the CA Certificate.
2. You will need to name your certificate. We name this certificate “Loughborough University CA”, followed by pressing OK to save the certificate.
Note: This is an example CA name and will be replaced by your local organisation.

- Configuring eduroam wireless settings:
1. On your Android device select Settings.
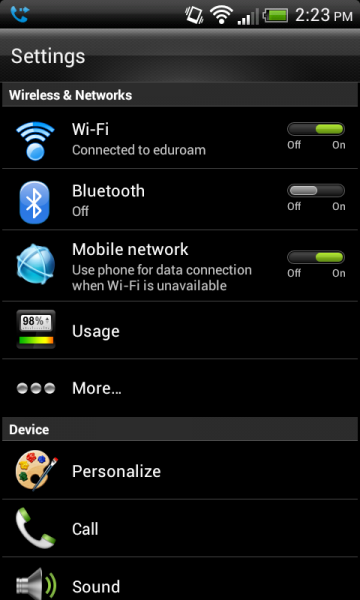
2. Enable Wi-Fi if you have not done so already by pressing on the off/on toggle.

3. Next, press on Wi-Fi. On older devices you may have to select Wireless & Networks followed by Wi-Fi settings.

4. You will see a list of wireless networks available to you.

5. From the list select eduroam. You will be presented with a list of options to manually input.

6. Select the CA certificate drop down box and select the CA appropriate to your organisation.

7. Set Phase 2 authentication to be MSCHAPV2.
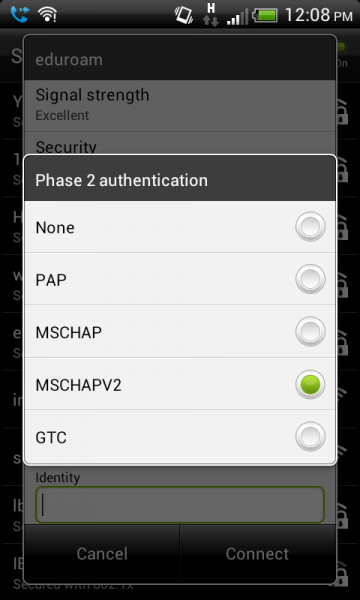
8. Set identity to be username@institution.ac.uk (replace institution with your home organisation domain and username with your organisation username). Set Anonymous Identity to anonymous@institution.ac.uk (replace institution with your home organisation domain). Set Password to be your normal home organisation login password, followed by pressing connect to join eduroam.

9. Your Android device should successfully be connected to eduroam.

- If users are having problems authenticating, they may need to “Clear credentials” in the security settings menu before configuring. Warning this will clear all stored credentials and certificates.

SAMSUNG BadaOS based phones
- Users are required to install the CA certificate from your home organisation.
1. Navigate using your devices Internet browser to the technical page of your institution to download the CA certificate.
2. The browser will download and prompt to install the certificate.
3. Once the certificate has been installed select Settings, followed by Wireless Settings, select eduroam and choose PEAP.
4. Enter username as username@institution.ac.uk (replace ‘username’ with your home organisation username and ‘institution’ with home organisation domain).
5. Enter your organisation login password.
6. Your device should now be able to successfully connect onto eduroam.
Microsoft Windows Surface RT Tablet:
- Microsoft Windows RT Surface tablet does not support automated configurations tools such as XpressConnect due to the device not supporting x86 complied software. It’s also unable to run Java and ActiveX tools, therefore manual configuration for use on eduroam is required.
Configuring eduroam for Microsoft Windows Surface RT:
1. Firstly being at the Start Live Tiles environment.

2. Swipe from the right side of the screen to reveal the charms then tap the settings charm.

3. In settings tap the Wi-Fi symbol word “Available”.

4. Next you will see a list of available networks.

5. From the available lists of networks tap the eduroam network and ensure connect automatically is also ticked, followed by tapping connect.

6. Next enter your institution’s username and password.

7. You will be prompted that “Windows can’t verify the server’s identity”. The user should 'show certificate details' and verify that the certificate is correct before tapping on connect for the tablet to connect to eduroam.

8. At first the device will display Limited connectivity. This is normal as the tablet is testing the connection.

9. Once test is complete the device will display Connected. The device is now correctly connected to eduroam.

- The Microsoft Windows Surface RT tablet can support multiple users on one single device. Each user has an individual set of network login credentials. Therefore if additional users are created on the device they will need to repeat the above steps to gain access to eduroam.





